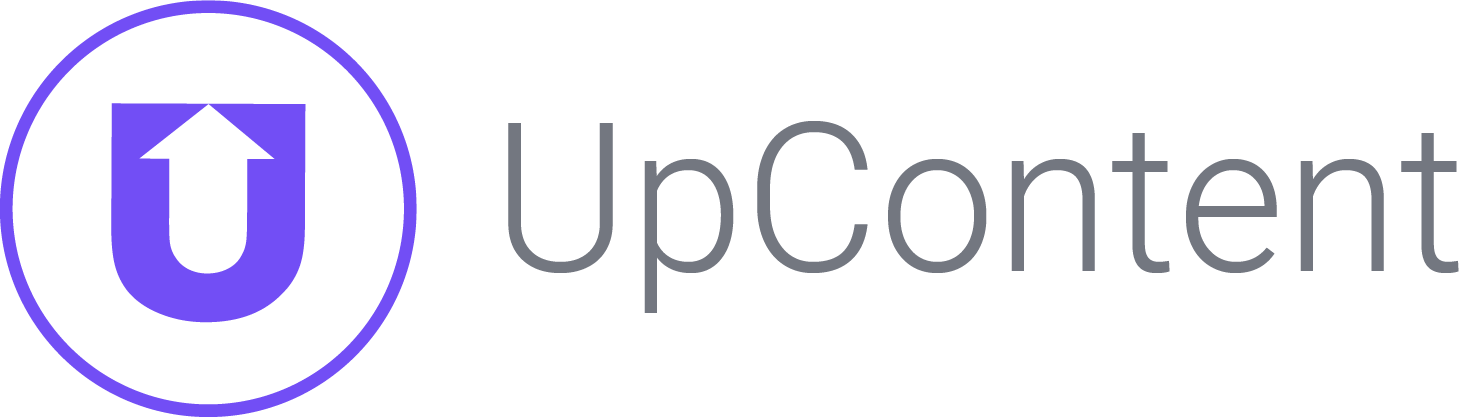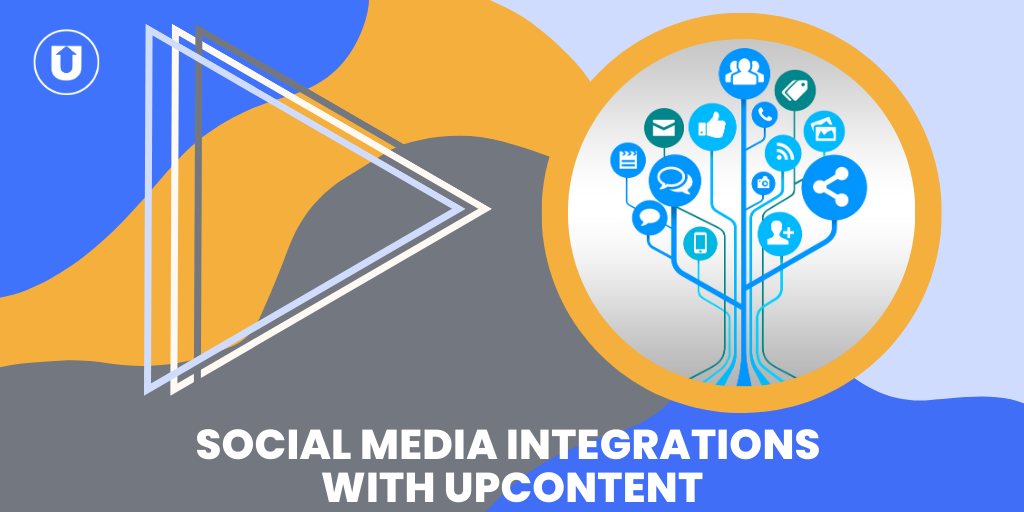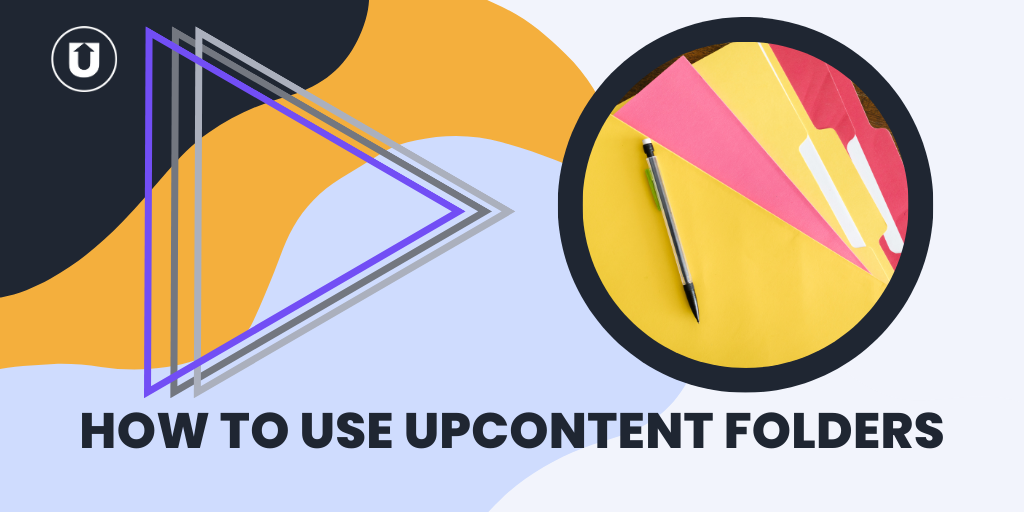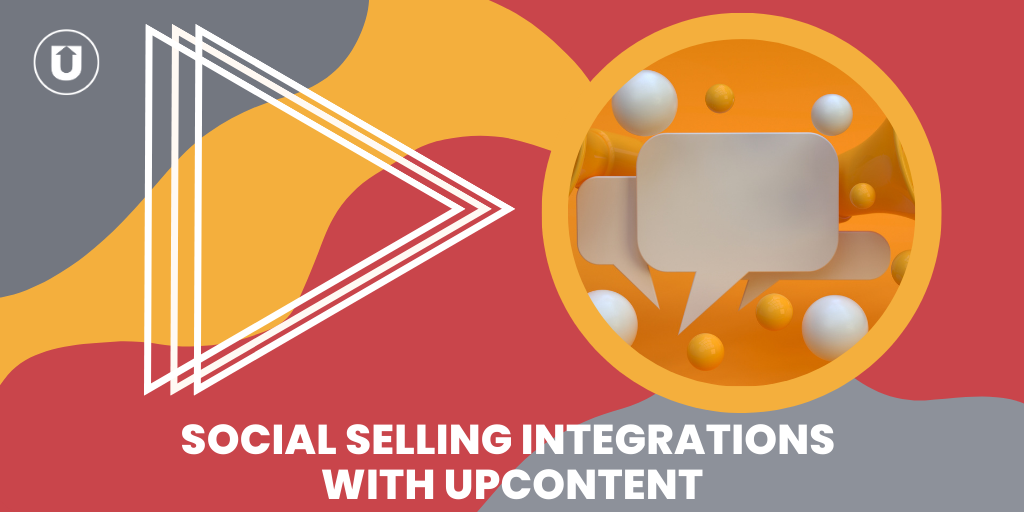Connecting Your UpContent Account With Integrations
-1.png?width=2240&height=1260&name=636e6f710ab43e75ce840efe_Blog%20Banner%20for%20Website%20Content%20(4)-1.png)
Woohoo!
You’ve just finished building your first Topics and filters, and now you’re ready to start on phase two of your UpContent onboarding: Building and connecting your Collections!
Collections are where you organize your curated content for distribution to your audience.
Think of them like rooms in a museum.
When you go to a museum, you see a “curated collection” of artifacts that tell a story about a particular time or moment in history.
Some of these are on display for the public. Others are still being created. And a few are for a select group only.
UpContent Collections allow you to do the same thing with the content you’ve sourced through your Topics.
Here at UpContent, we believe that content mix is essential for EVERYONE involved in marketing or sales, and we have found that content curation is a highly effective way to achieve that mix.
Knowing that the use of curated articles varies by individual and company, we created UpContent to mold to you - not the other way around.
It’s UpContent’s easy-to-use and “partner first” mindset that helps us achieve this for you.
In this article, we’ll ask you to determine where you want your curated content to go, show you how to integrate with your current distribution platforms, create your Collections, and build the workflow you need to bring curated content to your audience through Powerups.
Chances are you came to UpContent knowing where you wanted to share curated content on social media, your website, or other recommended places!
But you need to have a clear idea of where the content is going before we start on the next few steps.
Here are the seven most common ways we see people using curated content if you need more inspiration!
- Website
- Social Media
- Social Selling
- Curated Emails
- Newsletters
- Team Chats/Threads
- Intranet/Internal Server
We want to share our curated content for the Rosebud Motel on LinkedIn, so for this article, we will use that as our example.
Integrate With Your Marketing Tools
Before you build the Collections you need, click on your account name on the top right of the screen.
Click “Integrations.”
You can see the many technologies we have a direct integration with. All you need to do is click the ‘Connect’ button on the right side and follow the login process to connect both accounts.
If the tool you’re using doesn’t automatically connect with UpContent, our Zapier partnership, RSS feeds, or Gallery functionality may be just what you are looking for!
You can check out the Zapier section of our Learn Center to find instructions on connecting your applications through Zapier.
So for us here at the Rosebud Motel, we use Buffer to share content to our social media.
Because of this, our next steps would be to click on the share button on the article card, to bring this article into a social media post. We can then select our desired networks and post it right away or schedule it for later.
The Buffer integration is our default social media integration here at UpContent, but you can head to the Integrations tab if you are using a different social media scheduling platform.
Building Your Collection
To build your Collection, head to the left sidebar and have the Collections tab highlighted purple.
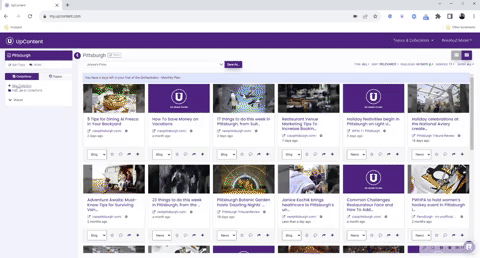
Click ‘+ New Collection’ and name your Collection.
We want to make a Facebook Collection for the Rosebud Motel, so we’ll name this one “Facebook”.
You can select an icon if you like that represents what you plan to do with the Collection, or you can leave it as the default.
You also have the option to save this Collection to a folder, but you don’t have to.
Click “Create Collection,” and BOOM; you just built your first Collection!
Determine How Automated You Want To Be
This is where you have to start working backward, but just for a little bit.
Before we connect a Collection directly to one of the integrations you logged into, you need to determine just how automated or manual you want your content curation process to be.
Do you want content to be available to your readers as soon as you add it to a Collection, or do you want it to just be “staged” so you can add context/perspective later and then manually share when ready?
This concept also applies if you need someone to review the content before it’s used.
For example, your content manager goes through the Topics, selects the content they think is great, and adds it to a Collection.
You can then have that Collection notify the Content Director, and they can review the content and select which ones go in the curated email newsletter or to your social scheduling platform for your staff to use.
At the Rosebud Motel, we are pickier about what curated content shows on our website versus our social media channels.
So we have created an additional Collection for our website, and the RSS feed for that Collection feeds directly into an internal team chat channel for our owner to approve.

This means (thinking backward) you need to have two Collections built and connected to the respective “power-ups” or applications - one will hold the articles recommended for review and the second, those that are approved.
You can also build some Topics to automatically be fed by articles filtered from your Topics, RSS feeds, or other Collections and set some that you have to go through and select content to send to the Collections.
Got your workflow plan? GREAT! Move on to our last step!
Connect Your Powerups
Now for the fun part!
Make sure you’re in the Collection you want to connect and click on the “Manage” button to the right of Powerups.
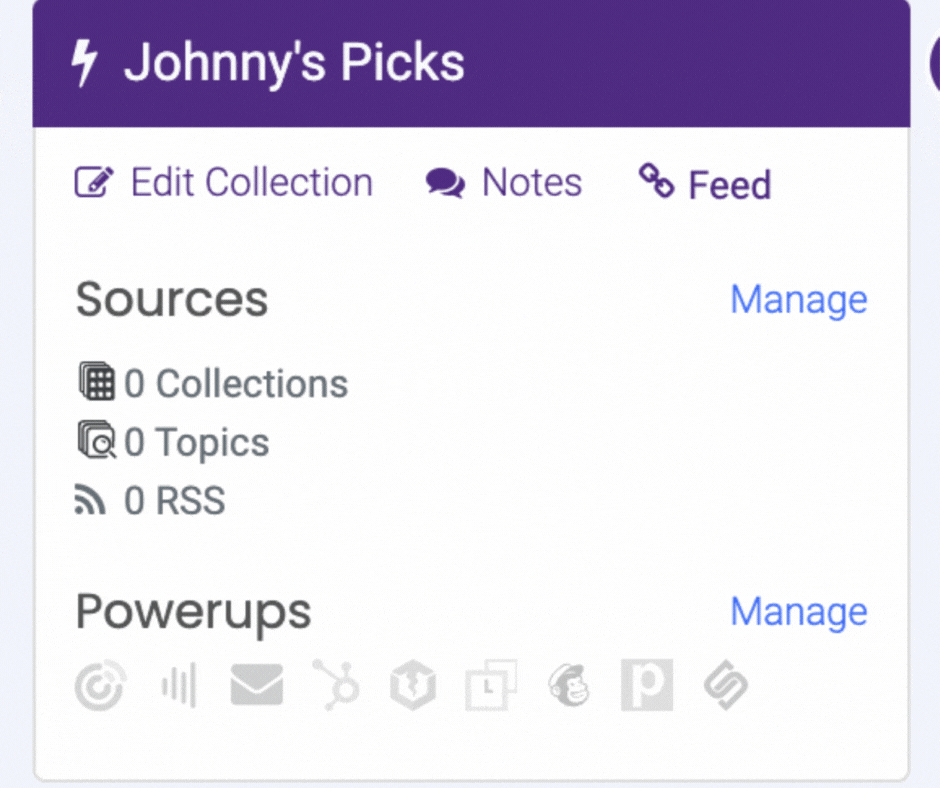
From here, you can toggle the Powerups you plan to use for this Collection and follow the directions if there are any additional steps for your Powerups.
Voila!
Next Steps
You can repeat this process for any other Collections or ways you want to use curated content via UpContent.
If you need any additional Collections, you can add those to your account, or chat with one of our Content Curation Experts by clicking on the purple chat bubble to the right.
Or, if you need additional resources on UpContent and how to get going, check out some of these other articles!